I. Introduction
Si vous souhaitez faire une table des matières dans votre compte rendu Word, vous êtes au bon endroit. Nous allons donc vous expliquer comment créer un sommaire automatique en quelques clics.
Nous allons donc voir dans un premier temps en quoi cela consiste, puis nous vous expliquerons comment créer votre table des matières, la mettre à jour et la personnaliser.
II. Qu’est-ce qu’un sommaire automatique ?
La table des matières de Word se génère automatiquement à partir des différents Styles de titres utilisés dans votre document.

Vous pouvez donc modifier votre style de Titre comme bon vous semble. Si vous ne connaissez pas les Styles, nous vous conseillons de lire notre article précédent. N’hésitez pas à fouiller dans cette fenêtre, notamment en bas à gauche sur format, beaucoup d’autres paramètres sont disponibles.
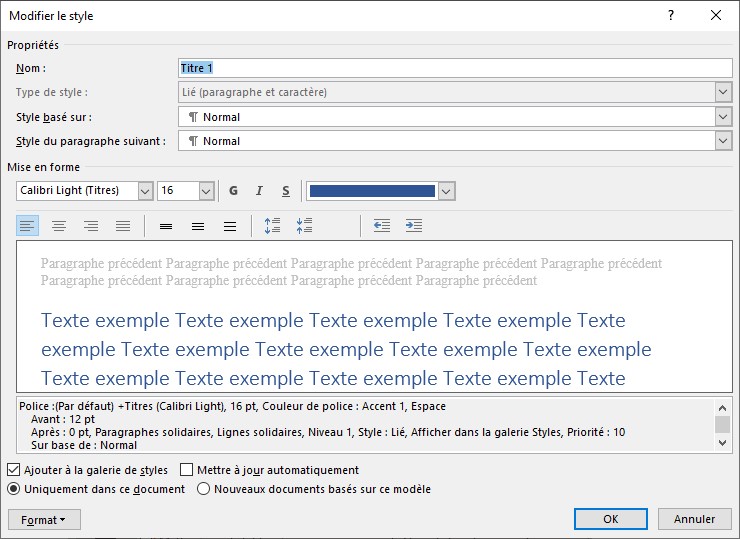
Sur ce bouton Format, vous avez notamment la rubrique paragraphe, vous pourrez définir le niveau hiérarchique de votre Titre.
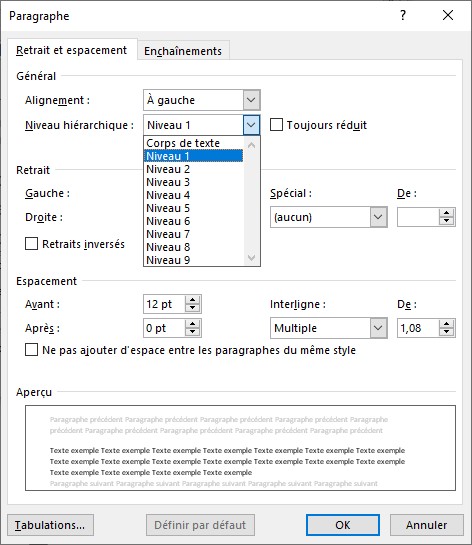
Il y a déjà 9 niveaux de Titres dans Word, ce qui devrait être suffisant. Vous pouvez néanmoins créer une deuxième hiérarchie par exemple pour des annexes.
Note : Vous ne pouvez pas modifier la hiérarchie d’un style si votre curseur est placé sur ce style, ou un style avec un niveau hiérarchique supérieur.
III. Création de la table des matières
Pour accéder à la table des matières, rendez-vous sur la rubrique Références du Ruban. Vous pourrez ensuite ajouter la table des matières, qui s’insèrera à l’endroit de votre curseur.
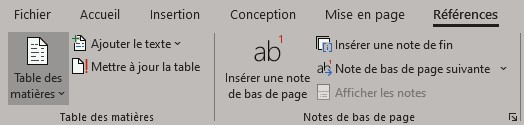
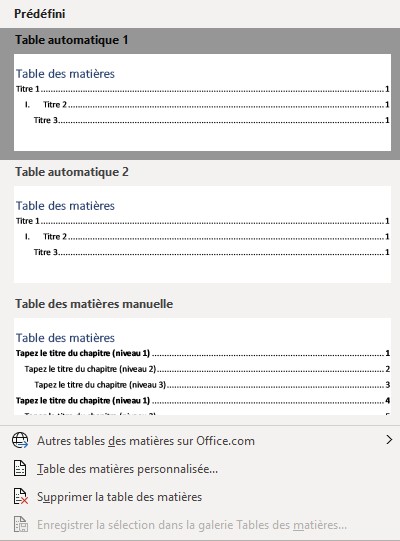
IV. Mise à jour de la Table des matières
Pour mettre à jour la Table des matières, rien de plus simple :
Faites un clic droit sur une table puis mettre à jour les champs.
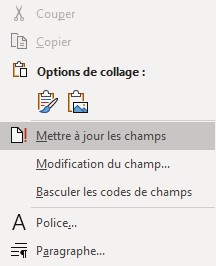
Vous pouvez choisir de mettre à jour les numéros de pages uniquement, ou bien toute la table.
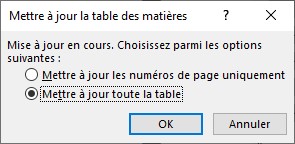
Vous pouvez également mettre à jour la table directement depuis le ruban.
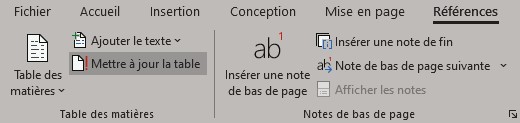
V. Table des matières personnalisée
Comme le montre la capture d’écran ci-dessous, vous pouvez choisir d’afficher les numéros de page, les caractères de suite…
Vous pouvez également choisir le détail des titres de la table des matières, en choisissant le niveau minimum à afficher, vous avez un aperçu avant impression.
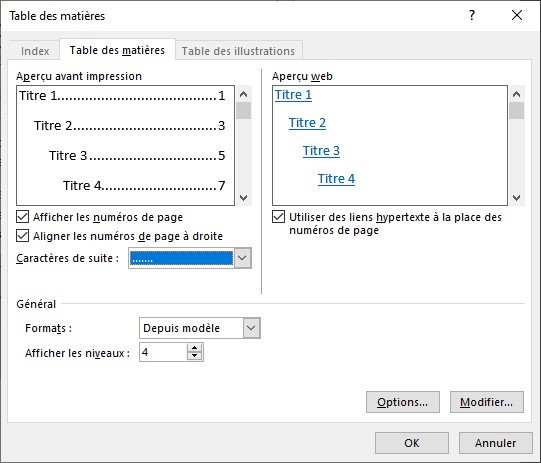
Grâce aux options, vous pouvez choisir les niveaux à afficher dans votre table des matières.
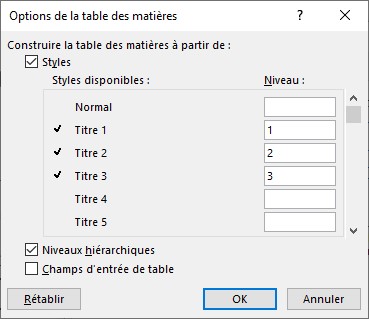
Il est donc possible de créer un sommaire sur les trois premiers niveaux. Vous pouvez si vous le souhaitez créer une deuxième table plus détaillée en fin de rapport :
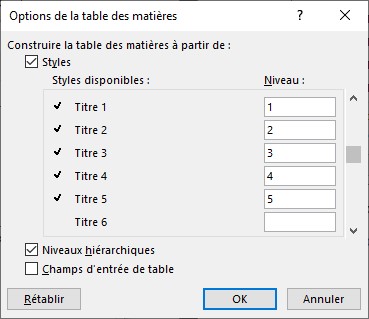
Il est possible d’exclure un niveau par exemple le Titre 3.
Attention cependant à ne pas remplacer votre première table des matières.
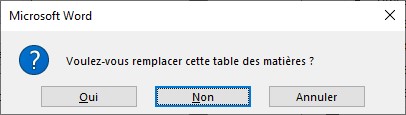
VI. Modifier la table
Vous pouvez modifier votre table des matières, la manipulation n’est pas compliquée mais il faut s’en souvenir.
Faites un clic droit dans votre table des matières, puis Modification du champ.
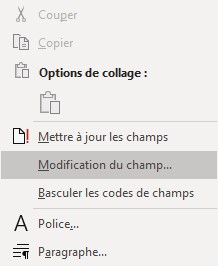
Vous n’arrivez pas sur la même fenêtre que lorsque vous avez créé votre table des matières.
Il vous faut donc choisir Sommaire, et enfin Table des matières.
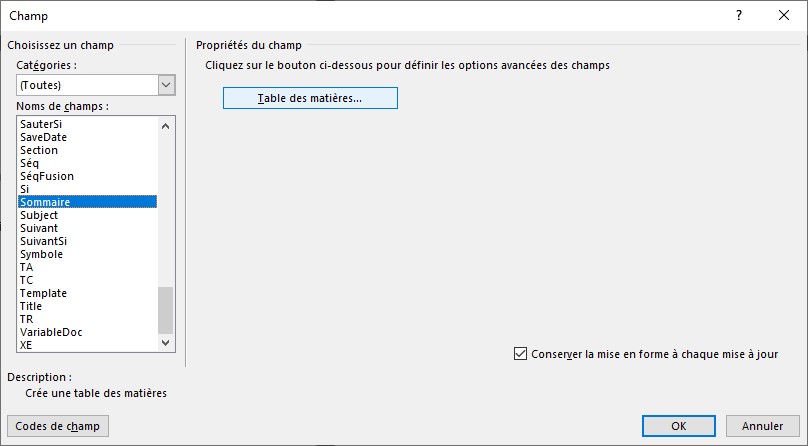
Allez savoir pourquoi nous n’arrivons pas directement sur la fenêtre de paramétrage de la table des matières, il nous faut reparcourir les champs pour retrouver.
Microsoft a encore ses secrets que nous ignorons.
VII. Conclusion
Le sommaire automatique est indispensable pour rédiger vos rapports ou compte rendu. Afin de vous éviter la re-saisie (et donc les sources d’erreurs), la table des matières automatique est à votre disposition.
Les titres et numéros de pages s’inscrivent automatiquement, n’oubliez cependant pas de mettre à jour votre table des matières si vous souhaitez le générer en PDF ou l’envoyer par mail. Mais il serait possible de mettre à jour automatiquement vos champs et tables avant de sauvegarder votre fichier grâce à un petit programme VBA.
Nous espérons que cet article vous a été utile, n’hésitez pas à contacter nos experts, ils se feront un plaisir de vous aider.
