I. Qu’est-ce qu’un style ?
A. Définition
Un style rassemble diverses caractéristiques de mise en forme comme la police (couleur, gras, souligné, Taille…) ainsi que le paragraphe, la numérotation et bien d’autres. Toutes ces caractéristiques sont donc stockées dans ce que l’on appelle un Style.
B. Intérêt
Les styles vous permettront très rapidement de mettre en forme tout votre document. Ils permettent de l’uniformiser et le structurer facilement. Une fois que votre style est défini, il ne vous reste plus qu’à l’utiliser à volonté. Mais il a également une importance pour la table des matières ou le volet de navigation.
C. Introduction
Dans ce tutoriel, nous allons donc vous expliquer où ils se situent et comment les utiliser. Nous verrons ensuite comment les modifier, en créer de nouveaux. Puis nous verrons une autre utilisation non négligeable.
II. Appliquer un style rapide
Si vous pensiez que vous n’avez jamais utilisé de Style, sachez que lorsque vous ouvrez un nouveau document Word, vous utilisez un style par défaut nommé Normal.
Vous retrouverez un certain nombre de Styles déjà présent dans Word, ils sont disponibles dans le Ruban Accueil. Pour appliquer un style a du texte, rien de plus simple, sélectionner le texte, puis cliquez sur le style désiré… Voilà, votre texte reprend toutes les caractéristiques de votre Style.

Vous pouvez en afficher plus via les flèches sur la droite, mais intéressons-nous plutôt au petit bouton en bas à droite. Si vous cliquez dessus, vous devriez avoir une fenêtre sur la droite.
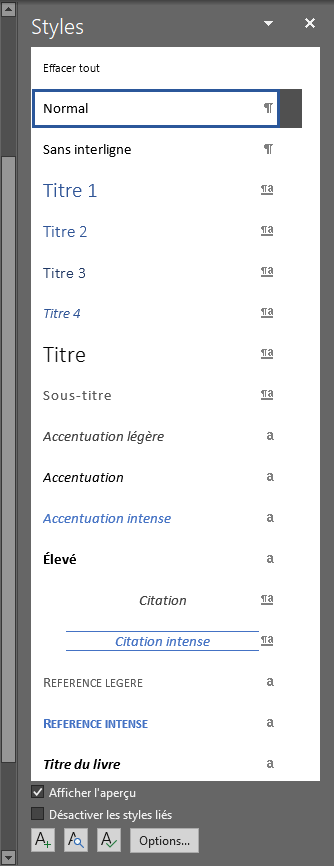
Lorsque vous placez votre curseur sur votre texte, le style associé sera sélectionné. Comme nous pouvons le voir sur l’image, notre curseur est positionné sur du texte ayant le style Normal.
III. Modifier un style
Il existe deux méthodes pour modifier un style :
A. Manuellement
Vous pouvez faire un clic droit sur le style puis Modifier

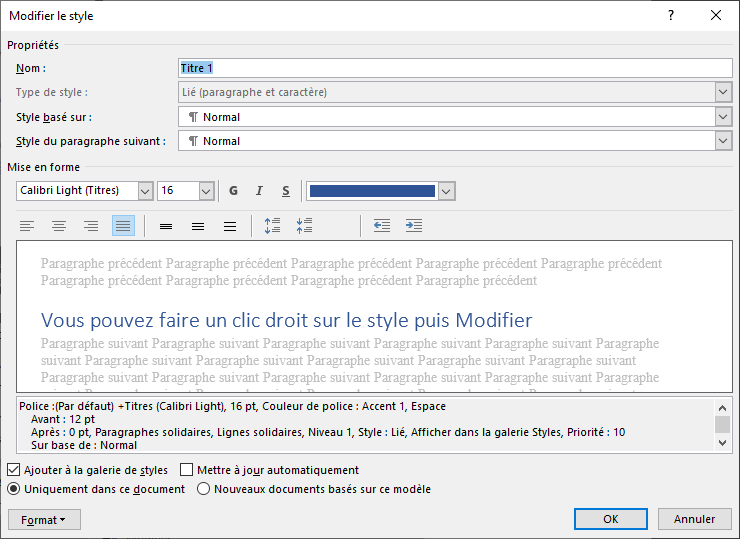
Vous avez via cette fenêtre les informations principales de votre Style (couleur, police, paragraphe…). Il est possible de modifier plus en détail via le menu déroulant format. Vous aurez notamment accès au paragraphe, tabulations, numérotation…
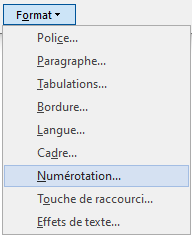
Exemple :
Nous pouvons ajouter une numérotation à nos titres :
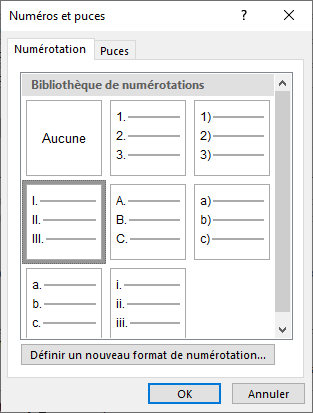
Nous voyons désormais notre titre ainsi :
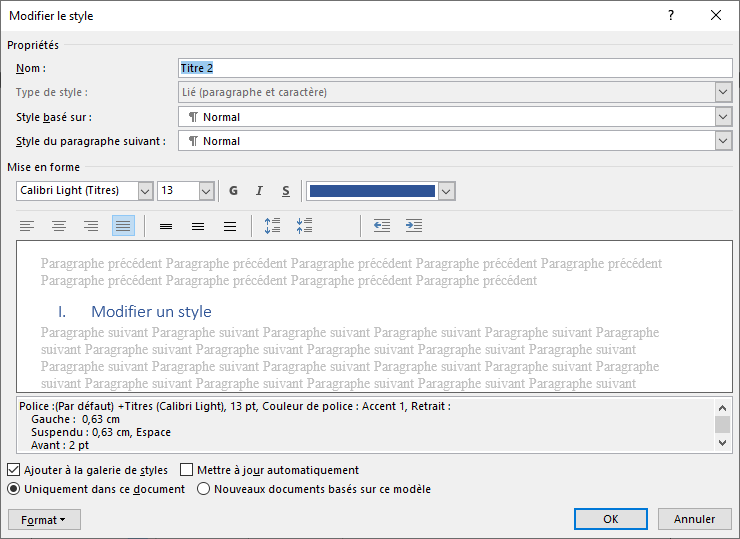
B. En le mettant à jour
La seconde méthode est de mettre en forme votre texte directement dans votre document. Puis via un clic droit sur le style, et enfin Mettre à jour…
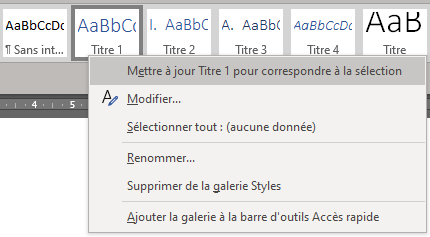
VI. Pas uniquement pour la mise en forme
L’utilisation de style est très utile pour la mise en forme de votre document, mais il possède d’autres avantages :
A. Table des matières
Vous pouvez notamment réaliser une table des matières/sommaire très facilement grâce à l’utilisation des styles (Titre1, Titre2). Votre table des matières suivra automatiquement le niveau des Titres.
B. Navigation
Il est possible de naviguer très facilement dans votre document grâce aux titres. Pour cela rien de plus simple, rendez-vous dans affichage puis cochez Volet de navigation.

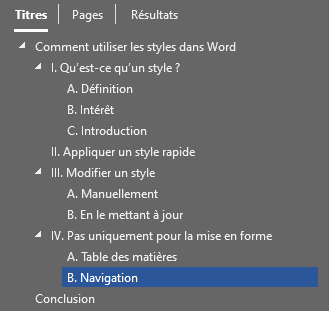
Vous pouvez cliquer sur vos différents chapitres pour vous y rendre. Indispensable pour les longs documents.
Conclusion
Les styles vous permettent donc :
- Enregistrer la mise en forme de votre texte
- Appliquer le style à un texte d’un simple clic via le Ruban
- Modifier les styles et créer les vôtres.
- Créer une table des matières grâce aux styles avec un niveau hiérarchique
- Naviguer dans le document grâce au volet de navigation.
