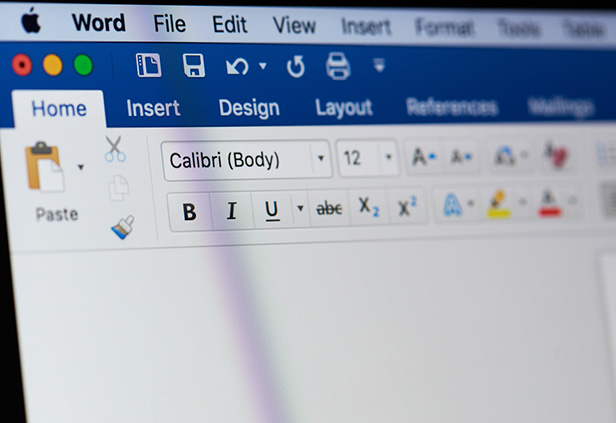Word 2019 Word 2016 Word 2013 Word 2010 Word 2007
Vous avez certainement entendu parler des signets dans Word, c’est un incontournable.
Cependant ils peuvent parfois être capricieux et compliqués à prendre en main.
Qu’est-ce qu’un signet ?
Un signet vous permet de marquer un emplacement important dans votre document, il peut englober un mot, une phrase, un tableau, une image…
Vous pouvez ensuite y faire référence en insérant un renvoi ou ajouter un lien hypertexte pour s’y rendre.
Je ne vois pas la différence lorsque j’en insère un !?
Avant de commencer les différentes manipulations avec les signets, il est préférable de les afficher, pour cela rien de plus simple :
Accédez aux options avancées (Fichier, Options, Options avancées), dans Affichage du contenu des documents, cochez Afficher les signets.
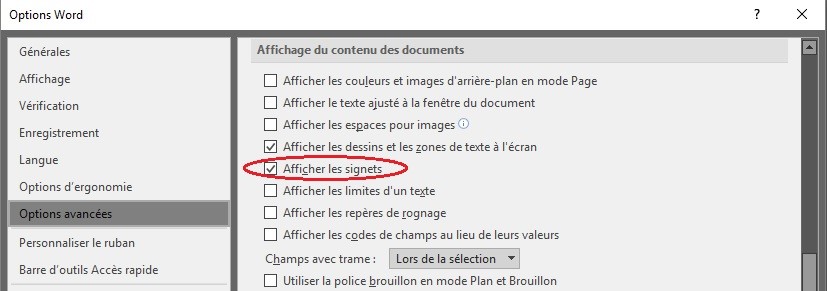
Vous devriez maintenant voir les signets entre crochets :
Créer, Atteindre et Supprimer un Signet
Pour créer un signet, sélectionner la zone ou vous voulez insérer un signet puis dans le ruban Insertion, cliquez sur Signet
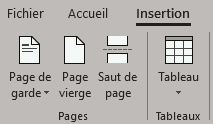
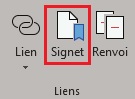
Une fenêtre s’ouvre donc, vous avez accès à tous vos signets.
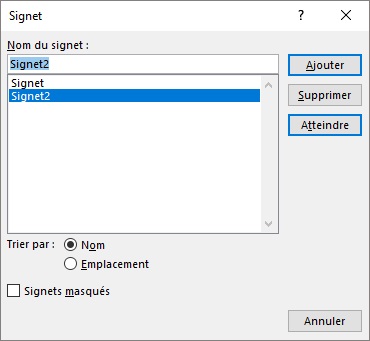
Vous pouvez via cette fenêtre en ajouter, supprimer, et accéder rapidement à tous les signets de votre document Word.
Facile ! Et pour les modifier ?
Eh bien c’est là que ça peut parfois être fastidieux. Mais ne vous inquiétez pas, tout va bien se passer, les experts sont là pour vous guider.
Vous aurez peut-être déjà essayé, mais lorsqu’on ajoute du texte à la fin du signet, celui-ci n’est pas intégré au signet.
Nous vous proposons deux solutions :
- Ecrire dans le signet en vérifiant que le texte soit compris entre les deux crochets
- Saisir du texte comme bon vous semble, sélectionner votre zone de texte, ajouter le signet sous le même nom, il sera directement remplacé.
Faire référence au signet
Une fois que vous avez défini vos signets, vous pouvez y faire référence :
1. Hypertexte
Vous pouvez ajouter un lien hypertexte faisant référence au signet. Sélectionner le texte puis Insérer un lien, choisissez votre signet. Et voilà ! En cliquant sur l’hyperlien, vous serez directement redirigé sur l’emplacement du signet.
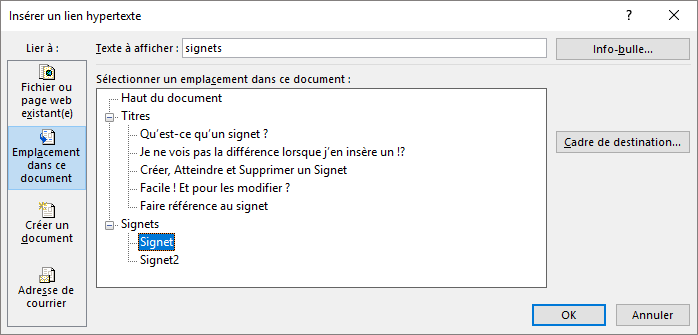
2. Renvois
Vous pouvez également y insérer un Renvoi lui aussi disponible dans le ruban :
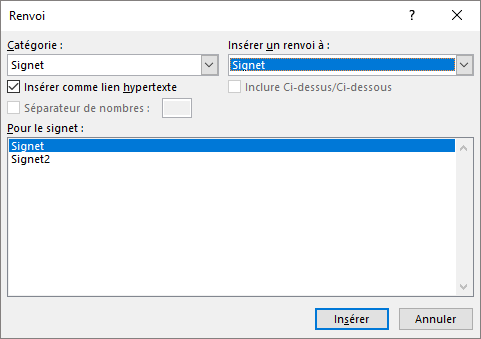
De cette manière si le signet change, le renvoi suivra aussi. Rien de plus simple pour rappeler une date, le nom d’une personne, le nom d’un document…
Le renvoi sera actualisé à l’ouverture du fichier. Il pourra également posséder un lien hypertexte. Vous pouvez forcer l’actualisation du champ :
1. Clic droit, Mettre à jour les champs
2. Si positionné sur le renvoi, F9
3. Ctrl + A (pour sélectionner tout le document) puis F9
⚠ Le Ctrl + A ne prend pas en compte l’en-tête et pied de page, il faudra le faire également en se plaçant dans l’entête et pied de page.
Nos Experts Word proposent des sessions de formation, de la création de document mais aussi de l’assistance alors n’hésitez plus et contactez-les !