Word 2019 Word 2016 Word 2013 Word 2010 Word 2007
Le texte masqué !
Quel est l’intérêt de masquer du texte dans un document texte me diriez-vous ?
Nous avons eu l’occasion de travailler sur de nombreux fichiers Word, notamment sur des modèles de rapports dans des entreprises ; force est de constater que rares sont les fois où nous avons pu voir l’utilisation de texte masqué.
Cette fonctionnalité est relativement peu connue et peu utilisée, certainement dû au fait qu’elle ne soit pas directement accessible dans le ruban la rendant un peu cachée.
Comment afficher/masquer du texte sur Word ?
1. Utilisation
Dans un document il peut être utile d’y insérer des remarques et commentaires personnels sans être visible. Ce texte ne sera par défaut pas visible lors de l’impression.
Pour pouvoir voir ce texte masqué il est nécessaire d’activer les caractères (Bouton ¶)
![]()
Vous pouvez donc accéder à vos remarques et les imprimer selon vos besoins.
Pour imprimer le texte masqué :
Fichier → Options → Affichage → Options d’impression
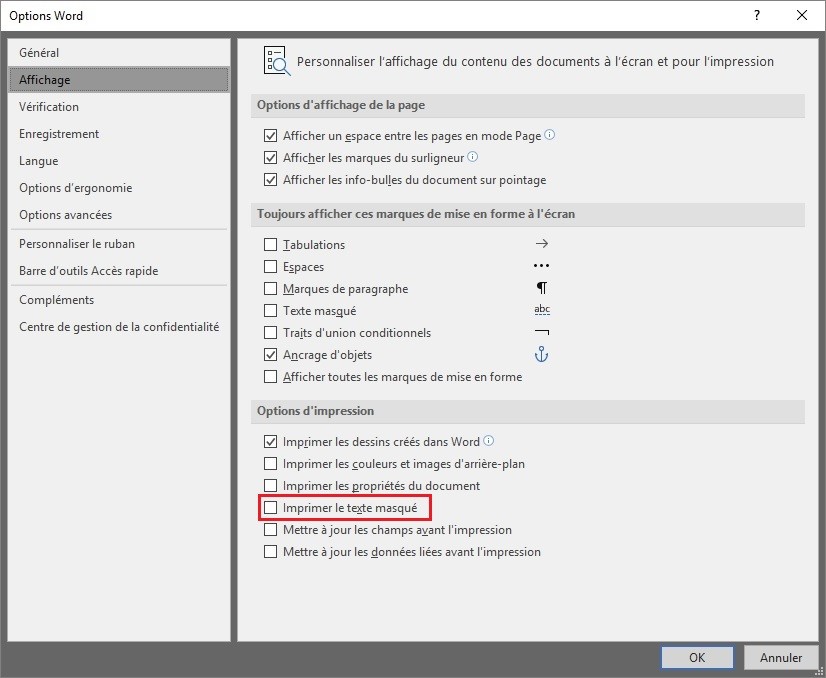
Bon, trêve de blabla, je vous dévoile tout sur elle …
2. Comment y accéder ?
Pour la trouver, il faudra accéder aux paramètres avancés de la police.
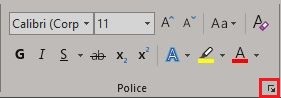
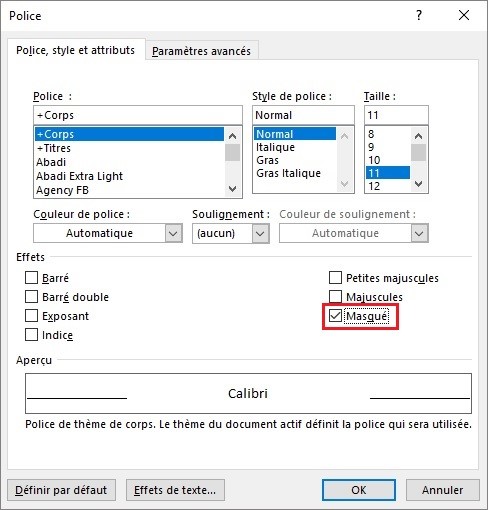
Je vous l’accorde il fallait y penser pour cliquer sur ce petit bouton quand on a la plupart des outils à portée de main.
Certaines fonctionnalités comme le surlignage et la typographie peuvent être discutables quant à leur utilité par rapport au texte masqué.
Mais comme on dit : « La vie est remplie d’injustices », et bien dans word aussi !
3. Raccourci
Accéder à la police peut effectivement s’avérer peu pratique à répétition.
Il est normalement possible via un clic droit d’ajouter un bouton dans la barre d’accès rapide. Mais étant donné que ce n’est pas un bouton en tant que tel, mais une case à cocher dans des propriétés avancées, ce n’est pas possible.
Ne vous affolez pas, l’équipe des Experts pense à ses fidèles lecteurs ! C’est pour cela que je vous partage en exclusivité une méthode pour l’avoir à portée de main !
Il y a un peu de code, mais je vous rassure, nul besoin de comprendre quoi que ce soit, un copier/coller suffira. Rien de très révolutionnaire non plus, un enregistreur de macro vous aurait donné quelque chose de similaire :
Sub Txt_Hidden()
If Selection.Range.Font.Hidden = –1 Then Selection.Range.Font.Hidden = 0 Else Selection.Range.Font.Hidden = –1
End Sub
- Accédez à l’éditeur Visual Basic (ALT + F11), collez ce bout de code dans un module du fichier « Normal »

- Puis Fichier, Options, Barre d’outils accès rapide
- A la place de commande courante sélectionner Macro puis ajouter Normal.Module1.Txt_Hidden « pour tous les documents »
Voilà votre raccourci dans la barre d’accès rapide. Vous pouvez modifier l’image et le texte d’indication.
J’espère que ce tuto pour afficher/masquer du texte sur Word vous a été utile, rendez-vous le mois prochain pour un nouvel article ! En attendant, tous à vos Word !
Nos Experts Word proposent des sessions de formation, de la création de document mais aussi de l’assistance alors n’hésitez plus et contactez-les !

