Introduction
Une bibliothèque de documents dans Sharepoint permet de stocker des fichiers en ligne de manière sécurisée. Les fichiers sont accessibles pour vous et vos collègues de manière simple et rapide, idéal pour un travail collaboratif.
Cette bibliothèque s’apparente à un dossier qui a la particularité d’être en ligne, son fonctionnement de glisser déposer est d’ailleurs tout aussi simple.
Nous allons voir dans cet article qu’il peut y avoir de nombreux avantages à l’utiliser, notamment pour des rapports Word. Recherche avancée, propriétés du document, liste déroulante de choix et bien d’autres (tout ça lié à un fichier)
Créer une bibliothèque de documents
Lorsque vous possédez un « Site d’équipe » dans Sharepoint, vous aurez par défaut une bibliothèque de documents que vous pourrez retrouver sur la gauche de la page comme ci-dessous :
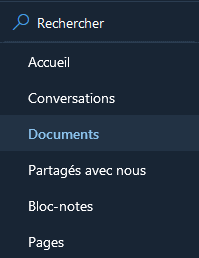
Vous pouvez utiliser celle-ci ou en créer une nouvelle comme pour notre tuto ! Pour cela rendez-vous dans l’accueil de votre site puis sur Créer, cliquez sur Bibliothèque de documents.
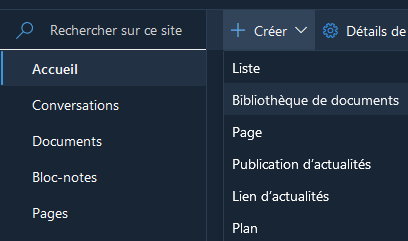
Donnez-lui un nom via la fenêtre sur la droite du site.
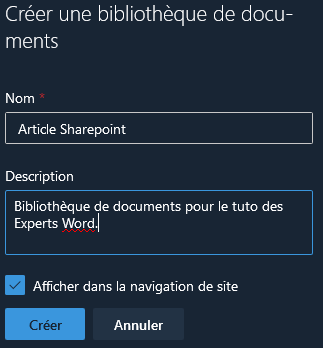
Vous voici avec votre nouvelle bibliothèque.
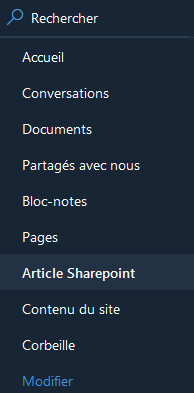
Utilisation de la bibliothèque de documents
Pour notre tuto, nous allons utiliser un fichier Word relativement basique, il comportera des entêtes ainsi que du texte dans le corps du document.
J’y ai également inséré un Titre du document, disponible via le menu suivant :
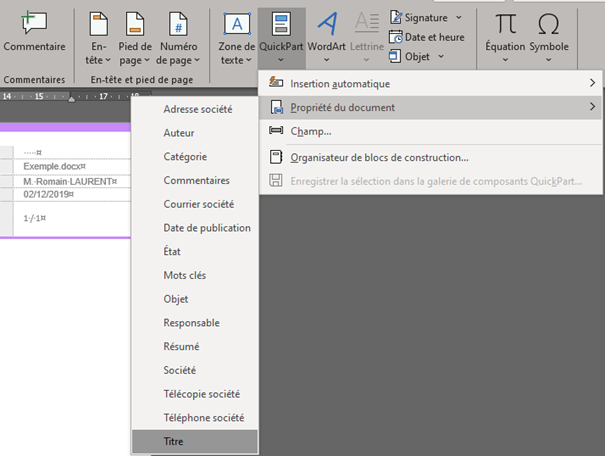
L’article sur les contrôles de contenu est disponible pour plus de renseignements sur ce contrôle.
Nous avons donc notre document Word avec quelques données.
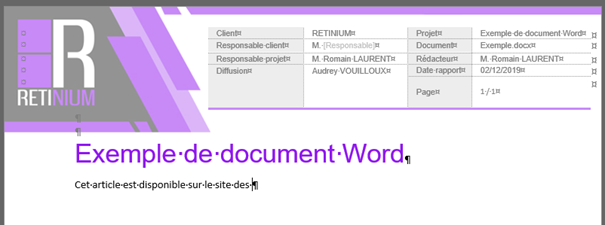

Comme vous l’aurez remarqué certaines informations sont déjà présentes dans l’interface.
Vous pouvez réorganiser ces champs, afficher, masquer et intervertir. Pour cela cliquez sur tous les documents puis sur modifier l’affichage actuel.
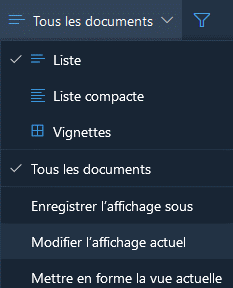
Pour notre tuto, nous allons cocher Créé, Créé par, ainsi que le Titre un peu plus bas.
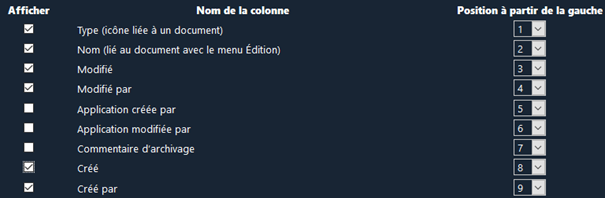
Grâce au contrôle de contenu nommé Titre, nous pouvons constater que nous retrouvons ces informations directement dans Sharepoint.
Ajouter une colonne
Nous allons maintenant voire comment ajouter une colonne, analyser l’impact que cela peut avoir sur notre document et comment peut-on en tirer profit.
En voulant insérer une colonne, vous pourrez voir qu’il en existe plusieurs types. Dans notre exemple, nous allons ajouter une date ainsi qu’une liste de choix.
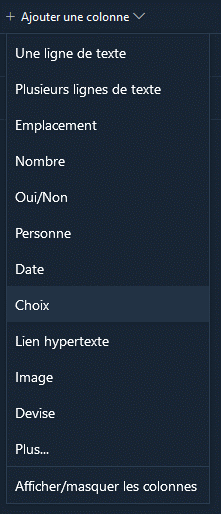
Vous devriez donc avoir quelque chose de similaire :

En cliquant sur l’icône ![]() vous pourrez changer les valeurs du fichier sélectionné.
vous pourrez changer les valeurs du fichier sélectionné.
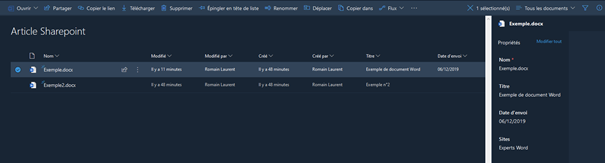
En plus de pouvoir trier facilement nos documents dans la bibliothèque, nous allons voir un point qui peut s’avérer très utile !
Propriétés du document
Non vous ne rêvez pas, les colonnes que vous avez ajoutées dans Sharepoint se retrouvent dans les propriétés du document. Pour les voir accédez aux informations du document :
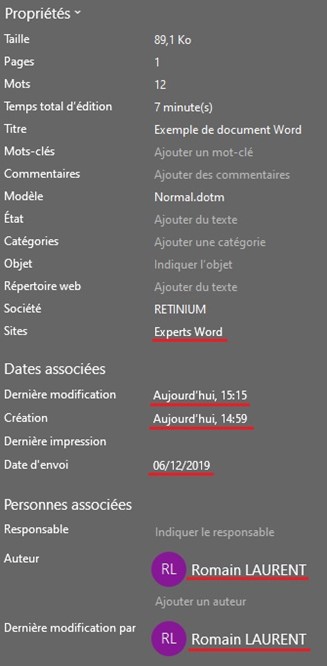
Vous avez accès à la liste, ainsi qu’à un calendrier pour la date.
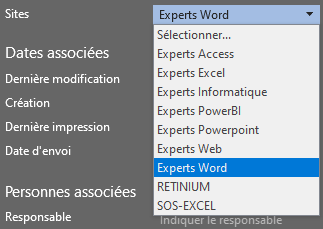
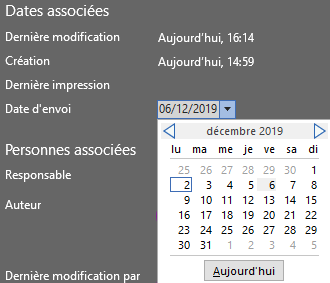
Il est intéressant de retrouver ces données dans les informations du document, mais il y a mieux ! Qui dit propriétés du document, dit insertion de contrôle de contenu.
Il est possible d’insérer ces données dans le document, nous pouvons notamment observer que nous avons plus de propriétés du document qu’auparavant :
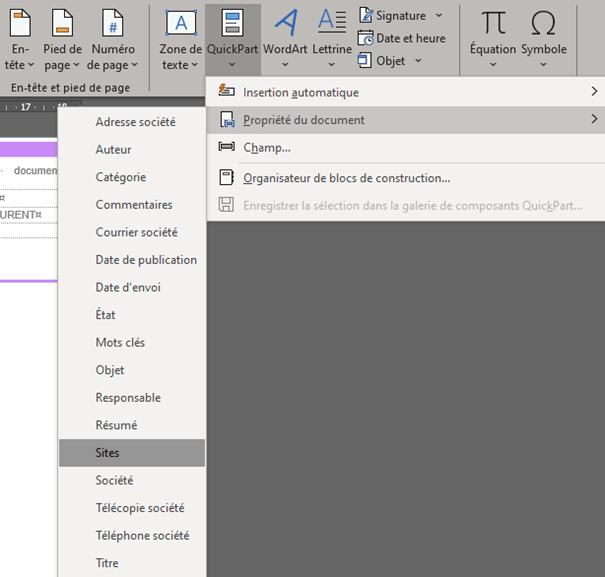

Attention cependant, il n’est pas possible d’insérer une liste multi sélection dans le document.
Ajout d’un modèle
Une fois que vous avez inséré les champs désirés, vous pouvez définir votre fichier en tant que modèle. Les utilisateurs pourront donc créer de nouveaux fichiers grâce à ce modèle.
C’est relativement simple : Cliquez sur Nouveau puis Ajouter un modèle et sélectionnez votre fichier.
Vous pouvez également décocher les autres modèles pour ne cocher que votre document.
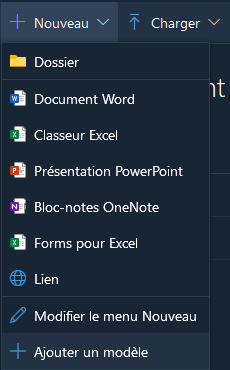
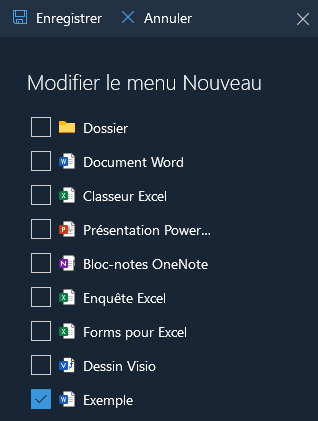
Conclusion
Les bibliothèques Sharepoint vous permettent donc un travail collaboratif, vous pouvez facilement y ajouter des modèles pour les utilisateurs.
L’insertion de colonnes permet de filtrer les documents avec différents critères, ces dernières sont directement liées au document, ce qui vous permet d’avoir des listes toujours à jour. Cela peut également faciliter la saisie des utilisateurs dans les documents.
Un détail et pas des moindres, si vous intégrez ces données dans le document, cela vous permet de filtrer des données internes au document sans même avoir besoin de l’ouvrir pour retrouver l’information. Et cela marche également dans le sens inverse, vous pouvez modifier une information dans votre document sans l’ouvrir.
Vous ne trouviez pas d’outil pour organier vos rapports Word facilement ? Essayez notre méthode et n’hésitez pas à nous faire part de vos retours.
